なんだか迷惑メールが届くようになった。
対策はないかなぁと思っていませんか?
私の始めての問い合わせメールが「迷惑メール・スパム」でした。
かなりがっかり。
そのスパムメールは英語のメールで同じ日に2通も届きました。
そこでこの対策をすぐに実施。
それからスパムメール(迷惑メール)はこなくなりました。
今回ご紹介するスパムメール対策は簡単にできます。
コンタクトフォーム7を使っている方の対策を2つご紹介します。
早速とりかかりましょう。
コンタクトフォーム7に承認確認チェックボックスを設定
コンタクトフォーム7に承認確認チェックボックスを設定すると
- チェックボックスに✓を入れるまで送信できない。ご操作がなくなる
- スパムメール対策はあまり効果がない
- ユーザーには少し不便
コンタクトフォーム7に全く何も対策をしなければ、スパムメールは送られてしまいます。
効果は少しですが、対策はしましょう。
私の使っているエックスサーバーでも、承認確認チェックボックスの対応をすすめています。
【注意喚起】WordPressプラグイン「Contact Form 7」などのメールフォーム(問い合わせフォーム)の仕様を悪用したスパムメール配信行為への注意喚起、ならびに対策のお願い
2020年3月頃より、
エックスサーバー WordPressプラグイン「Contact Form 7」スパムメール配信行為への注意喚起
「Wordpress」における「Contact Form 7」などのメールフォーム(問い合わせフォーム)プラグインの使用を
悪用したスパムメール配信行為が急増しています。
スパムメール配信行為を放置すると、
・メール受信側で迷惑メールと判定される
・メール受信側で受信数の制限がかかり、メールが届かなくなったり、届きにくくなったりする
・Webサイトやドメイン名が危険な情報を配信していると判定される
自分のwebサイトに影響を起こしてしまうので、スパムメール対策は放置しないで対策しましょう。
step
1「コンタクトフォーム7」をクリック
コンタクトフォーム ➡ 編集 をクリック
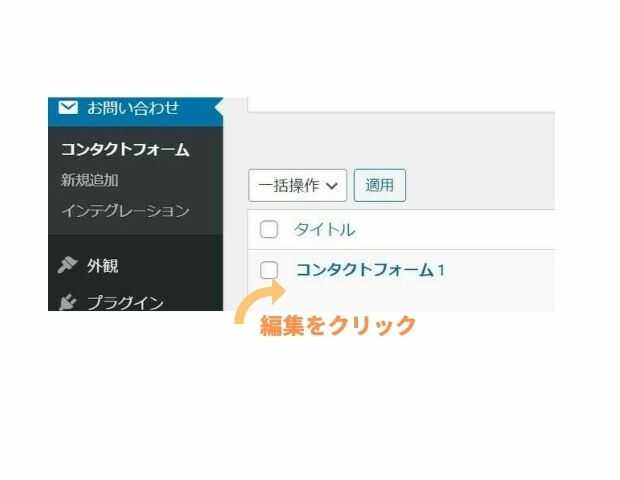
step
2承認確認チェックボックスを設定する
次に、どの位置に承認確認チェックボックスを設定するかカーソルをあわせます。
この場所が違うと、おかしいところにチェックボックスを設定しています。
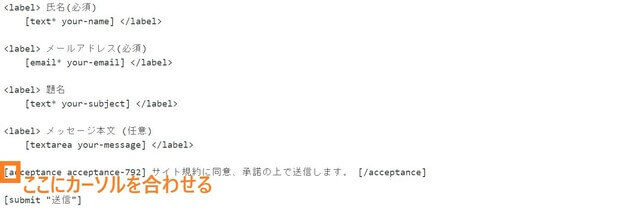
step
3「承認確認」をクリック
ここでチェックボックスを追加していきます。
「承認確認」をクリックします。
クリックすると
「acceptance acceptance-792] … 「/acceptance]が入力される。
…のところに 【サイト規約に同意、承諾の上で送信します。】
などの任意の文章を入力します。
【保存】をクリック

これで「お問い合わせフォーム」に承認確認チェックボックスを設定できました。

コンタクトフォーム7にreCAPTCHA(v3)を設定する
スパムメール対策にコンタクトフォーム7にreCAPTCHA(v3)の設定がおススメです。
reCAPTCHAは、スパムメールやその他の嫌がらせからあなたを守ります。
Contact Form 7 reCAPTCHA (v3)より
インテグレーションモジュールを使えば、スパムボットによる不正なフォーム送信を遮断できます。
reCAPTCHAのコードを取得する
reCAPTCHAはGoogleが提供している無料のセキュリティ対策です。
Googleのアカウントがあれば、すぐにサイトキーを取得できます。
Googleのアカウントをもっていない場合は、作成してください。
step
1Google reCAPTCHAのサイトで登録・取得する
Google reCAPTCHAの【v3 Admin Console】をクリック
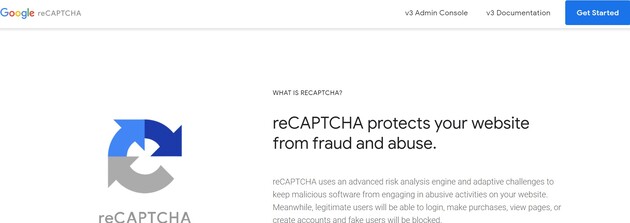
- ラベル(自分でわかりやすい名前をつけます)
- re CAPTCHA v3に✓をいれます
- あなたのサイトドメイン名を入力します。
(https://kaerunohi.com/ ➡ kaerunohi.com と入力) - メールアドレスを入力
(メールアドレスが表示されていたらそのまま、追加があれば入力します。) - reCAPTCHA利用条件に同意する ✓をいれる
- 送信 をクリック
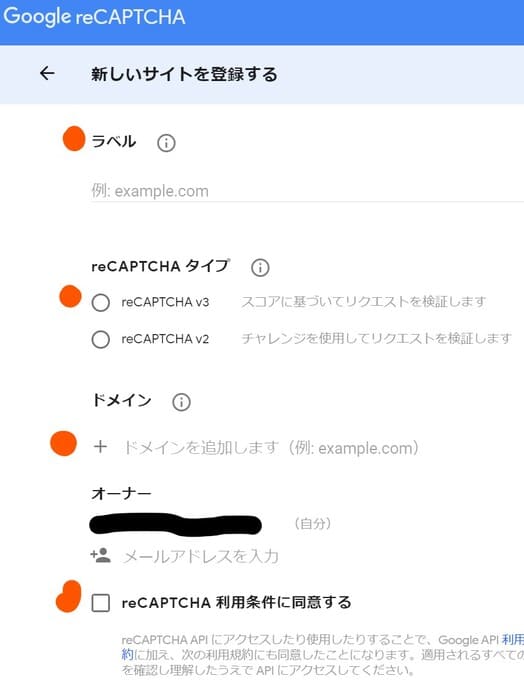
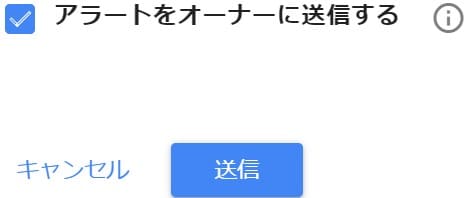
サイトキーとシークレットキーが発行されます。
このコードをコピーしておきます。
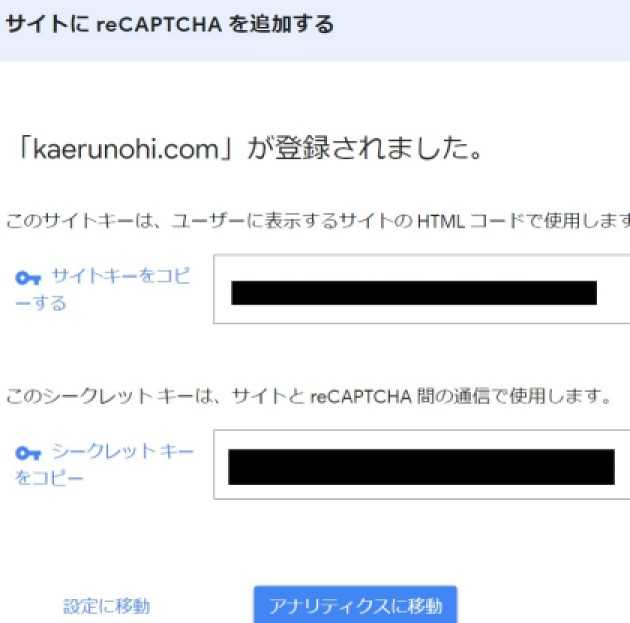
reCAPTCHA プラグインをダウンロードする
お問い合わせ ➡ コンタクトフォーム ➡ インテグレーションに
サイトキー・シークレットキーを入力する方法がありますが、
この方法だとサイトのすべてのページにreCAPTCHAバッチが表示されてしまいます。
目次のボタンと重なったりするので、プラグインを導入する方法をご紹介します。
step
1reCaptcha プラグインをインストールする

【Invisible reCaptcha for WordPress】を 有効化する。
step
2セッティングを 設定を入力する
- サイトキーを入力
- シークレットキーを入力
- 言語 ➡ 日本語 を選択
- ポジション インライン(Inline) を選択
- 変更を保存 を クリック
(reCAPTCHA を確認方法)

【v3 Admin Console】➡ 【※のようなマークをクリック】
【re CAPTCHAのキー をクリック】
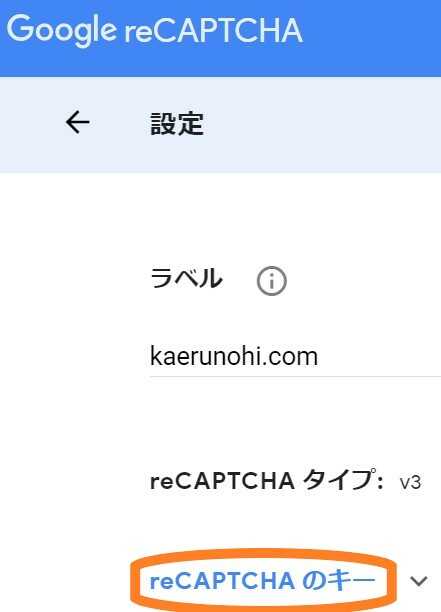
次のページにあなたのサイトキー・シークレットキーが表示されます。
ここでコピーをしておきます。
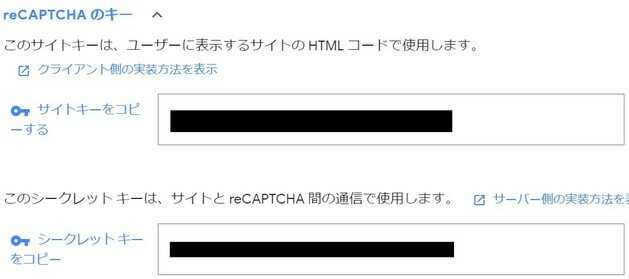
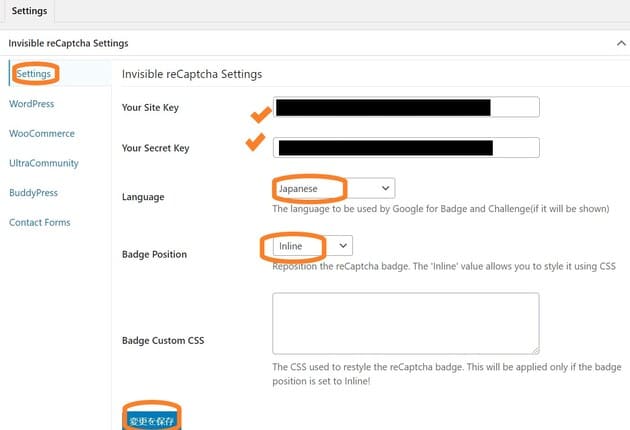
step
3WordPress の設定
【WordPress】をクリック
表示される4つ 全てに✓をいれる
変更を保存 をクリック
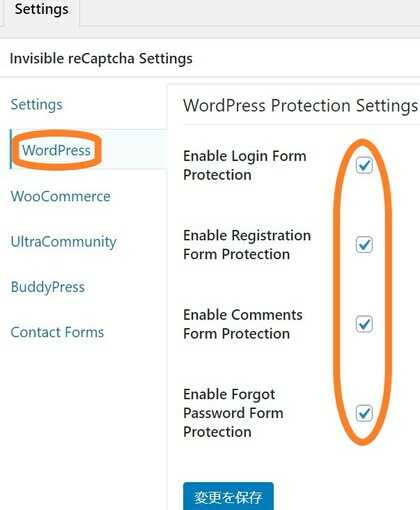
step
4Contact Formsの設定
コンタクトフォームに連携させます。
最初のコンタクトフォームのところに✓をいれる
変更保存 をクリック
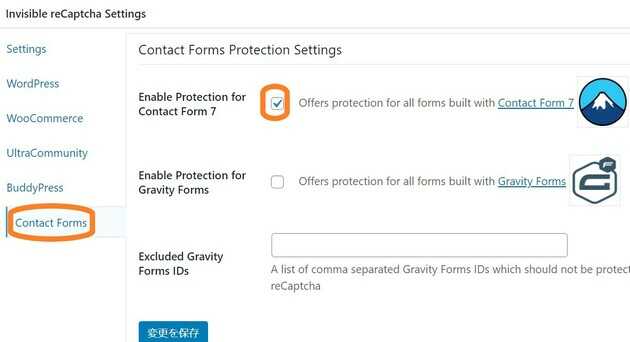
これで、完成です。
以下のようにお問い合わせフォームのみに reCAPTCHAが表示されます。
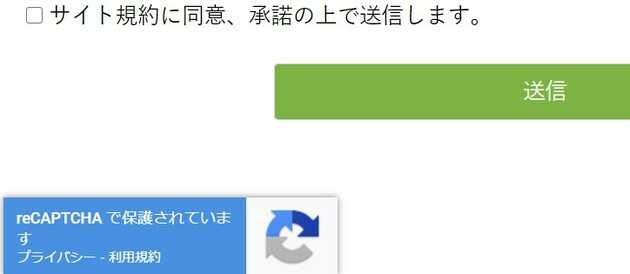
reCaptcha プラグインをインストールしたくない場合は、コンタクトフォームから設定できます。
インテグレーションのセットアップ方法もご紹介します。
お問い合わせから reCAPTCHAを設定 (プラグインなし)
reCAPTCHAプラグインを使わず、問い合わせから設定する方法です。
簡単に設定ができます。
この設定は、すべてのページにreCAPTCHAのバッチが表示されます。
step
1インテグレーションから設定
お問い合わせ ➡ インテグレーション をクリック
【インテグレーションのセットアップ】をクリック
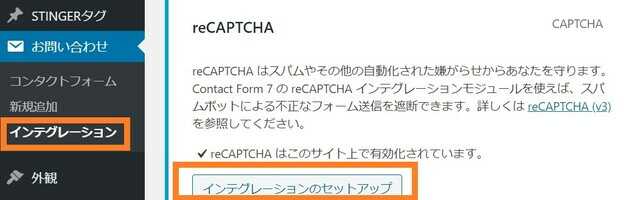
step
2サイトキー・シークレットキーを入力
サイトキー・シークレットキーを入力
変更を保存します。
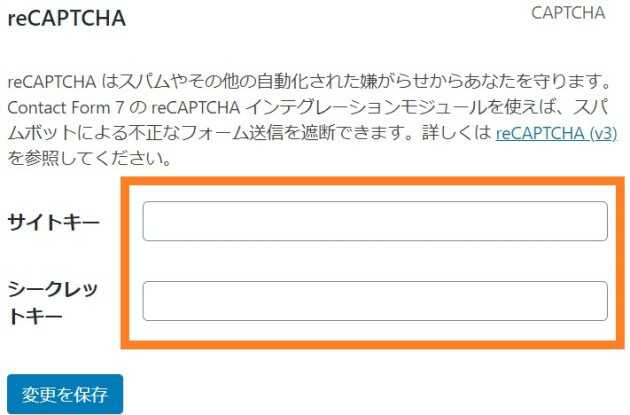
コンタクトフォームの登録は必要ありません。
以前はコンタクトフォームに登録が必要でしたが、現在は右下に表示されるようにかわっています。
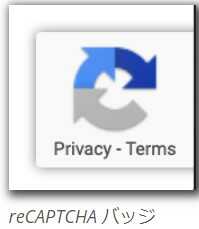
「私はロボットではありません」のチェックボックス)が不要になっています。
CONTACT FORM7 reCAPTCHA (v3)
フォームタグももう用済みです。
まとめ
お問い合わせフォームから届くスパムメール対策を2通りご紹介しました。
迷惑メールが届いてあなたのサイトの評価がさがっては本当に困ります。
簡単に対策出来るので、すぐに対応しましょう。
あなたのサイトでスパムメール対策がされていると、ユーザーも安心して訪問してくれるでしょう。