WordPressブログを開設したら、初期設定をしましょう!
パソコンを購入したときに、メールアドレスの登録やアプリのダウンロードをするのと同じです。
「記事をすぐに書きたい!」その気持ちを押さえて、まずは初期設定をします。
もし初期設定をしないで記事を書いてしまうと、公開URLが日本語で表示している、サイトアドレスがSSL化されていない場合があります。このような状態になってしまうと、記事のランクがつかない、修正するとアドレスが変わってしまうなどの問題がでてしまいます。
この記事では、必要最低限の初期設定を解説します。その他の設定は記事の執筆の合間に少しずつ作業を進めていくといいです。
YouTubeでみよう!
エックスサーバーでWordPressの開設をしたい!人に、動画で設定方法が見られます。
初期設定方法は、この動画の6:39からです。
必要な初期設定をする
記事を書く前に独自ドメインの確認をしておきましょう。
独自ドメインを確認する
WordPressにログインした時に、アドレスが独自ドメインになっているか確認します。
初期ドメイン(レンタルサーバーから無料で取得したドメイン)が登録されていませんか。
例えると、 https://xs〇〇〇〇.xsrv.jp このようなドメインは初期ドメインです。
独自ドメインをWordPressに登録する必要があるのかは、以下の理由があります。
1回目のアドセンス広告に初期ドメインでは、登録できません。
初めてのアドセンス広告を登録したい場合は、独自ドメインを取得しましょう。
間違えて初期ドメインを登録し、ブログ記事を公開した後から独自ドメインへサイトの引越しはできます。
サイトの引っ越しをする際は、「データバックアップ」「データベースを移行」「sqlファイルをインポート」など作業が多くなり大変です。最初の設定を正しくすれば、心配がなくなるので必ず確認をしておきましょう。
SSL化設定の確認
SSLとは、Secure Sockets Layerの略で、ウェブサイトのデータを暗号化します。
ウェブサイトがSSL化されていなければ、悪質な訪問者がデータを盗み、改ざんしてしまう可能性がでてしまうのです。
クレジットカードの情報や個人情報を訪問者が安心して入力できることやウェブサイトを保護するためにセキュリティ対策のSSL化をしておきましょう。
SSL化されていないアドレス : http://kaerunohi.com
SSL化されたアドレス : https://kaerunohi.com
保護されたウェブサイトは、カギマークが表示されます。
あなたのウェブサイトには、この鍵マークがあるか確認しておきましょう。
エックスサーバーでSSL化の設定方法
レンタルサーバーをエックスサーバーで契約されている方のSSL化する方法をご紹介します。
(WordPressクイックスタートで開設した場合は、自動でSSL化になり、作業の必要はありません。)
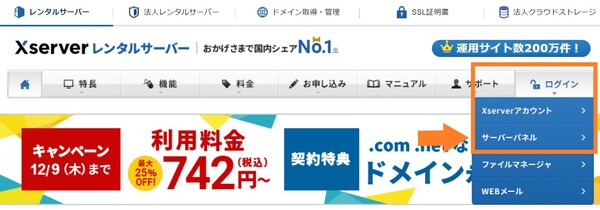
Xserver ログイン ➡ サーバーパネルをクリック
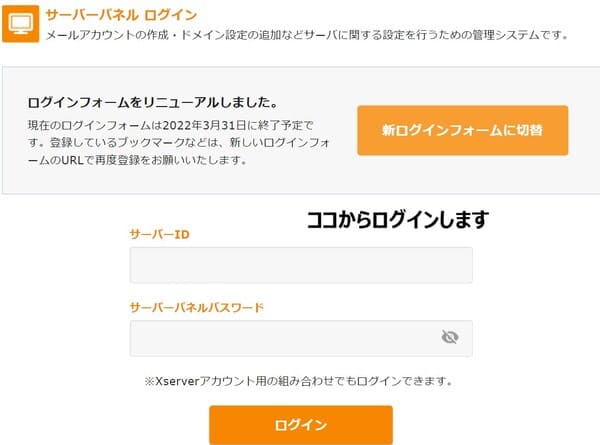
サーバーパネルをログインした後、SSL設定をクリック
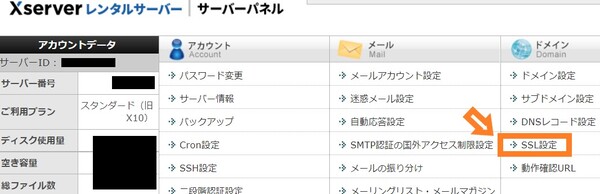
表示されている独自ドメインの「選択する」をクリック
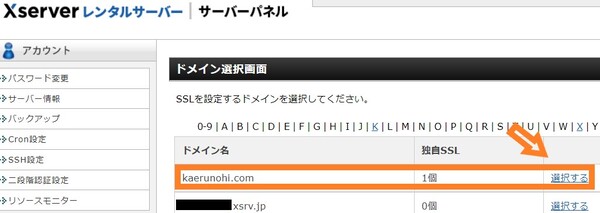
「独自SSL設定追加」をクリック
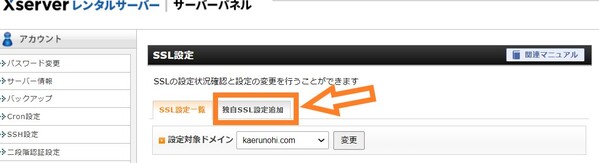
設定するドメイン名が正しいか確認し、「確認画面へ進む」をクリック
↓
「追加する」をクリックし、設定は完了です。
独自SSL設定に1時間ぐらいはかかるため、他の作業をすませておきましょう。
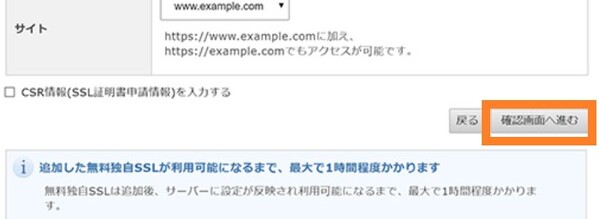
一般設定をしよう
ブログ記事を書く前に、WordPressの画面から表示される順番で必要な設定をしていきます。
まずは一般設定からです。
「設定」から ➡ 「一般」をクリック
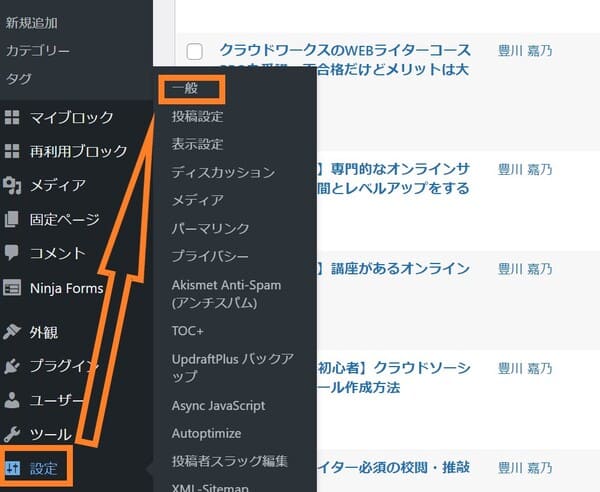
ブログのタイトルを表示させよう
ブログのサイトタイトルは、お店の看板と同じで大切です。
どんなブログなのかわかりやすいやキャッチーなタイトルなどを付けていきましょう。
「キャッチフレーズ」は、表示してもしなくても大丈夫です。すでに決まっている場合は入力し、表示させます。
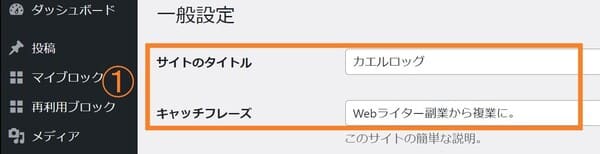
ブログのアドレスとメールアドレスを入力
「WordPressアドレス」と「サイトアドレス」を入力します。
「WordPressアドレス」 は、登録したアドレスのこと。
「サイトアドレス」 は、ウェブサイトの表示されるアドレスです。
独自ドメインのSSL化された「https://〇〇〇〇」にしておきます。
「管理者メールアドレス」は、WordPressから連絡を受信する登録するアドレスを記入します。
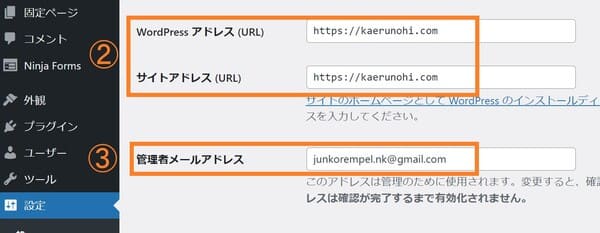
日付や時間の設定をする
日付と時間の表示方法を設定します。
①「メンバーシップ」にチェックをいれると、誰でもできるようになるためチェックはいれずにしておきます。
②「日付方式」「時刻方式」は表示したい方式を選びましょう。
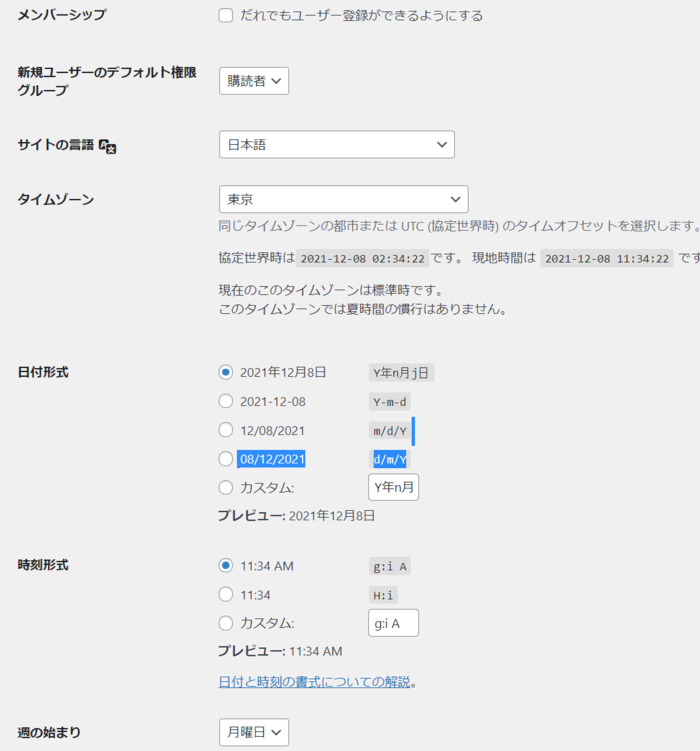
投稿設定
投稿設定は現段階はさわらず、そのまま初期設定(デフォルト)でおいておきます。
ちなみに、投稿用カテゴリーの初期設定は、カテゴリーを選択しない場合、自動的にこのカテゴリーに設定されます。
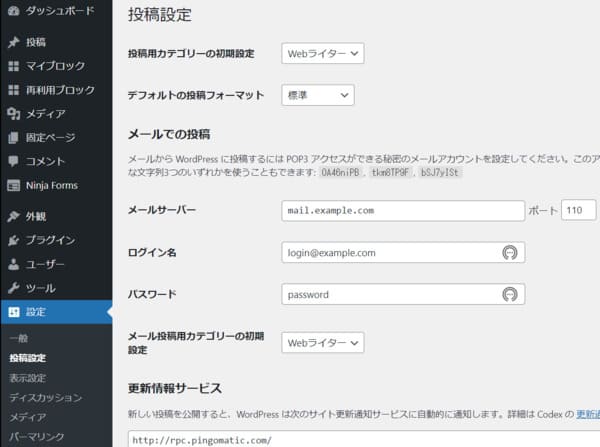
表示設定をしよう
表示設定のをしていきます。
「設定」 ➡ 「表示設定」をクリック
- ホームページの表示
- 1ページに表示する最大投稿数
- 検索エンジンでの表示
ホームページの表示は、デフォルト(初期値)は最新の投稿になっています。
ブログの記事数が少ない間は、「最新の投稿数」を1ページ目に表示
記事数が多くなった時に「固定ページ」を作り、1ページ目に読んでもらいたい記事を表示できます。
1ページに表示する最大投稿数は、「10件」になっています。
特に変更する必要はありません。もっと多く記事を表示したい時に件数を増やしていきましょう。
検索エンジンでの表示は、チェックが入れずにします。
ここにチェックをいれるとGoogleのインデックスがされなくなります。
このインデックスとは、記事を新規投稿するとGoogleのクローラー(ロボット)が巡回し、登録することです。
しかし、インデックスしないようにすると登録されず、検索してもあなたの記事を見つけてくれないことになります。
例えば、図書館の本のデータに登録されず、誰にも読まれないといった感じです。
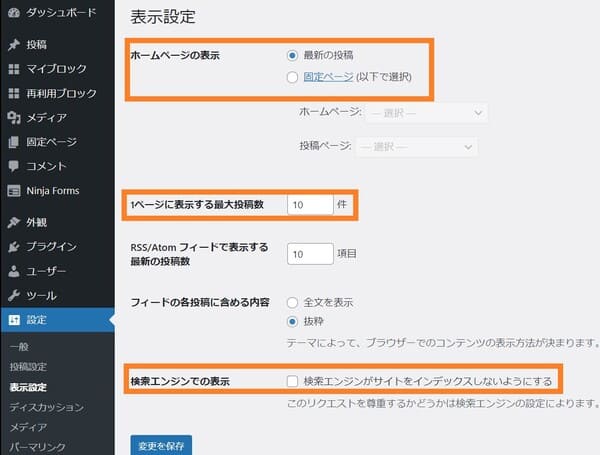
ディスカッション設定
コメントをする場所が、ディスカッション設定です。
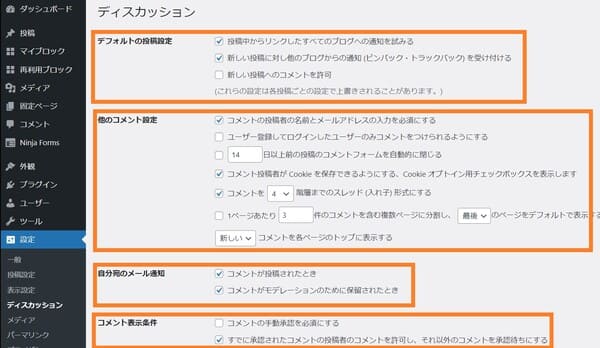
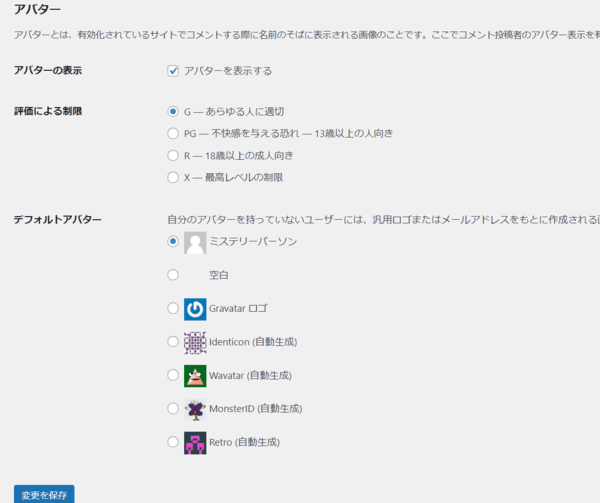
メディア設定
画像のサイズをメディア設定でします。
最初から画像のサイズを決めておくと、決まったサイズで表示できます。
「設定」➡「メディア」をクリック
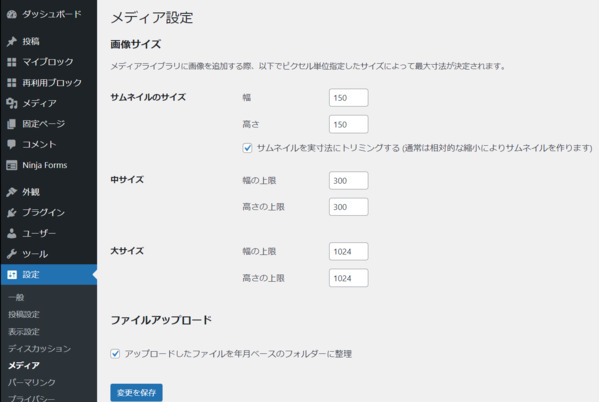
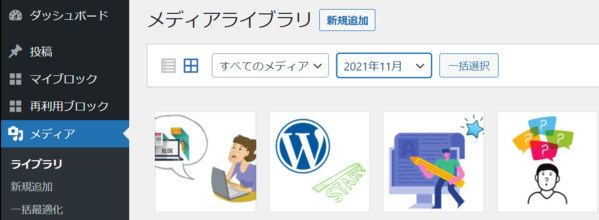
パーマリンク設定
記事のURLを設定する場所がパーマリンク設定です。
「設定」➡パーマリンク設定をクリック。
カスタム構造を選択し「/%postname%」を入力して、変更を保存します。
パーマリンクは記事のURL、つまり記事のアドレスです。
https://wwwkaerunohi.com/〇〇〇〇
この〇〇〇〇の部分がパーマリンクになります。

このパーマリンクは日本語にすると文字化けする、ランダムな英数字にしては何か分からないことがあります。
パーマリンクを作る時は、カテゴリー + 記事名を英語で表記がよい方法です。
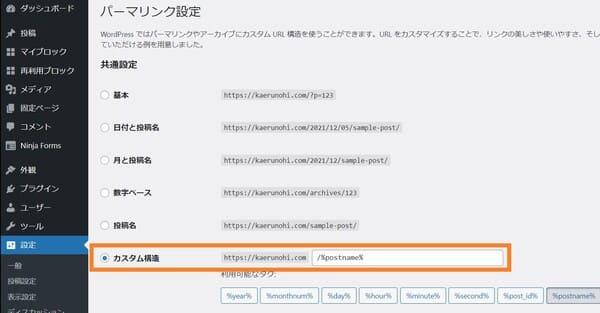
テーマ(デザイン)を入れる
ブログを書く前にテーマ(デザイン)をインストールします。
ブログテーマは、サイトのデザインをできるもので、プログラミング言語がわからない人でもクリックするだけでできます。
ブログデザインの魅力
- 整ったデザインが簡単にできる
- アフィリエイトの広告が張りやすい
- SEOに強い
- サイト表示のスピードが速い
ブログテーマは無料と有料があります。
無料ブログテーマ
- 無料で使える
- 使っている人が多い
- カスタマイズは調べればわかる
- サポートがない
無料ブログテーマは、使っている人が多いため、わからないことは検索すると答えがでてきます。
しかし、サポートがないのが残念ですね。
有料ブログテーマ
- 使える機能が多くあり、カンタンにできる
- デザインの見本や整え方がしやすい
- サポートがあり、わからないことは問い合わせができる
- 費用がかかる
有料ブログテーマは、サポートが充実しておりアップデートも頻繁にあります。
費用がかかりますが、その分使い勝手はとてもよいです。
オススメのブログテーマ
ブログテーマを選ぶ際は以下を考えると選びやすくなります。
- 好きなデザインから選ぶ
- 使いやすさを口コミから選ぶ
- 費用から選ぶ
オススメの無料のブログテーマは、「Cocoon」。
無料とは思えないほど機能が優れていて、サポートも充実しています。質問をメールで問い合わせができる「フォーラム」というサービスがあります。使っている人が多いため、他の人とデザインが同じになってしまう可能性もありますが、シンプルなデザイン好きな人に使いやすいブログテーマです。
有料のオススメブログテーマは、「Affinger」「SWELL」「JIN」「Sango」があります。
ASPに登録してアフィリエイトを始めよう
ブログの初期設定が終われば、すぐに記事が書けます。
アフィリエイトを始めたい人は、ASPの会社に登録をしておきましょう。(ASPに登録する際に、審査がある場合があります。)
ASPに登録して、記事を書いてアフィリエイトで稼いでいく方法もあります。さらにセルフバックを使ってみるのがお得です。セルフバックは、気になるライター講座や商品を購入できるうえに、一部の金額が返金されます。
ライターとして活動する際に、ASPで稼げるジャンルを見つけられるメリットもあります。どんな案件が報酬が高いか調べてみるといいでしょう。ASPに登録したあとに、それぞれのサイトを見て、研究してみてくださいね。
- A8.net
 国内で規模の大きなASPの会社です。ブログ開設前でも登録できる気軽さがあります。
国内で規模の大きなASPの会社です。ブログ開設前でも登録できる気軽さがあります。 - もしもアフィリエイト
物販のアフィリエイトが多くて、Amazonアソシエイトの審査が通りやすいASPの会社です。
バリューコマース 国内で最初のASP会社です。セミナーも開催されるため、初心者にやさしいASP会社です。
- アクセストレード
ゲームや金融系のアフィリエイトが多い会社です。楽天市場やAmazonアソシエイトなどもあります。
- afb 美容系や健康食品が多くあるASP会社で、支払いが翌月払いと素早い支払い方法が魅力です。
- Rentracks クローズドASPの会社です。登録条件がありますが、他のASPの会社より高い単価の案件があります。
- Amazonアソシエイト Amazon.co.jpの商品のアフィリエイトです。直接申し込みする場合に登録できます。
まとめ
今回の記事では、WordPressを開設したあとに必要な初期設定を解説しました。
記事を執筆する前に最低限必要な設定だけに絞っています。
ドメインの確認や、SSL化設定は最初に必ずするべき設定です。SSL化設定はデータを暗号化してくれます。セキュリティ対策の申し込みの期限が切れてしまい、以前私がSSL化設定ができなくなって私のブログにアクセスが全くなくなりました。ブログのセキュリティ対策をしていないと、読者がサイトに訪ねてくれないという結果だと思っています。
初期設定は少し難しいと思うかもしれませんが、YouTubeや私の記事のやり方を見て、挑戦してみてください。