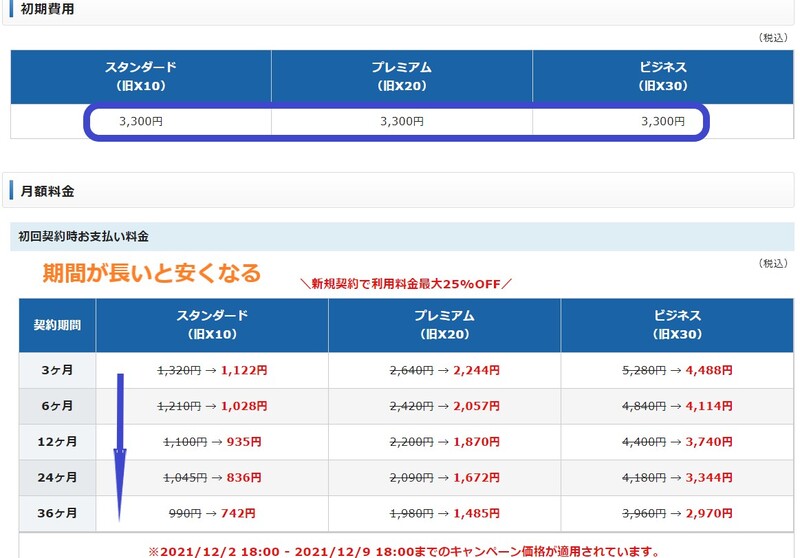「WordPressでブログ開設したいけど、なかなか難しそう」と思っていませんか。
設定に時間がかかりそうで不安になるかもしれません。しかし、初心者でもラクチンにできる「WordPressクイックスタート」を使うとたった10分で設定が完了します。
私がブログを始めた際にクイックスタートを使わず開設したため、かなり時間がかかり大変でした。
あの時に「 WordPressクイックスタート 」を使っていればよかったと後悔しています。
今回はエックスサーバーを使ったWordPressブログの開設方法をご紹介します。
設定をサッと終わらせて、ブログを始めていきましょう。
WordPressブログを始める前の基礎情報
基本情報を知っておくと、疑問がなくサッとブログ開設ができます。
初心者にわかりやすく解説していきます。
WordPressとは
プログラミング言語がわからない人でも、クリックするだけでウエブサイトが作成できるのがWordPressです。
CMS(コンテンツマネジメントシステム)といわれ、テキスト・画像データを別々に保存。ウエブサイトのページがクリックされると情報を呼び出して、自動でコンテンツを作成するシステムです。
無料で使え、世界の多くの人に使われています。
日本でWordPressは、83%のウエブサイトで使われています。このことから、ブログを開設するならWordPressが選ばれているとよくわかりますね。
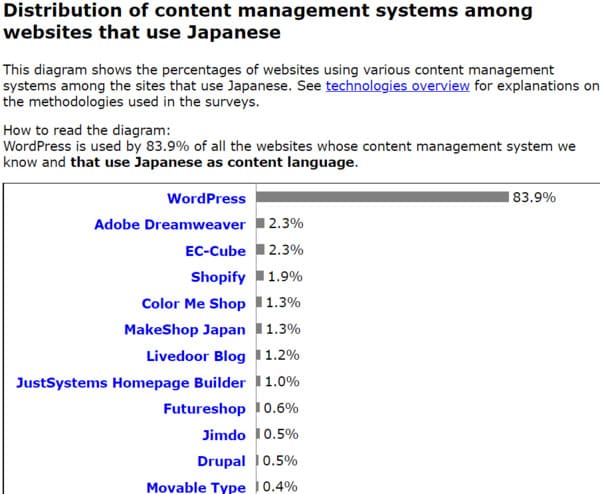
WordPressのデメリット
- セキュリティ対策をする必要がある
- 電話のサポートがない
- アップデートとバックアップをする必要がある
世界中で使われている、WordPress。たくさんの人が使っていること、誰でも簡単にウエブサイトができることからハッキングされる可能性があります。
「ブログを乗っ取られた」「ウイルス感染をした」ということがないよう、プラグインやレンタルサーバーでセキュリティ対策をしましょう。
電話のサポートがありません。
何か問題が起きた時は、自らインターネットを使って調べるか、ココナラやWeb制作会社に委託して修復することになります。
多くの人がWordPressを使っているため、インターネット上に同じエラーが起きた人の対策方法が見つけられます。
WordPressはアップデートを自らする必要があります。アップデートを放置していると、セキュリティが弱くなる場合があるため定期的にブログにアクセスしましょう。
そして、バックアップも忘れずに。プラグインをダウンロードして動作がおかしくなったり、CSSを直接書き込みしてプログラミングエラーが起こった場合に、バックアップされていればすぐに元に戻せます。
レンタルサーバーのエックスサーバーなら、毎日自動でサーバーデータを保存しています。このデータは14日分保存され、データをもとに戻したい時は、サーバーパネルから申し込めば復旧できます。
WordPressのメリット
- 無料で使える
- プラグインを入れるだけでカスタマイズができる
- 月々の費用はレンタルサーバー代の1,000円ぐらい
WordPressは、オープンソースソフトウェアといわれるだけあって、無料で誰もが使えます。
画像をアップロードする時は、クリックするだけ。とってもカンタンにウエブサイトができるのは魅力ですね。
またプラグインは、WordPressやテーマ(デザイン)をカスタムしたい時にインストールして使います。例えば問い合わせフォームを作る、セキュリティ強化をする、表や装飾をさらに魅力的にできるのです。
プラグインの種類もさまざまで日本語に対応したものもあります。
無料のWordPressだから、費用は毎月のレンタルサーバー代だけ。
費用がかからないため、誰でも始めやすい特徴がいいですね。
WordPress.orgを使う
WordPressと検索すると「org」「com」の2種類あってどちらがいいのか悩んだという人もいるでしょう。
「WordPrss.com」は、無料ブログサイト。
アメーバブログやはてなブログなどと同じで、レンタルサーバーの費用はかかりません。WordPressをインストールしなくてもすぐに使えるのもいいですね。
しかし、アフィリエイトは制限があり、運営されている広告が自動で表示されること。
Googleアナリティクスの統合をする場合は有料になるなど違いがあります。
使いやすくレンタルサーバー代が月1,000円だけならば、カスタマイズがしやすい「WordPress.org」をオススメ。
テーマ(デザイン)は自由に選択でき、アフィリエイトの広告も制限がなく使いやすい。
「WordPress.org」 を使えるWebライターにはスキルが身につきます。
クラウドソーシングの案件の中にWordPress入稿があり、使った経験があれば単価も上がり仕事の幅も増えるでしょう。
WordPressブログ開設の流れ
ブログを開設するには、レンタルサーバー、独自ドメイン、テーマ(デザイン)が必要です。
ざっと流れを把握しておきましょう。
YouTubeで流れがわかる!
エックスサーバーで「WordPressブログの始め方ガイド」をYouTubeで見られます。
動画で流れを知りたい人にオススメです。
独自ドメインを取得する
WordPressブログを開設するにはドメインが必要です。ドメインは例えると住所。
このドメインは世界でたった1つ。この住所からアクセスできることになります。
「初期ドメインや独自ドメイン」は、
レンタルサーバーを契約する時に無料(キャンペーンもあり)で取得する場合と有料で購入する場合の二種類です。
有料で購入するなら「Xserverドメイン
![]() 」「お名前.com
」「お名前.com
![]() 」がオススメ。
」がオススメ。

レンタルサーバーを契約する
レンタルサーバーは、ブログやウエブサイトのデータを保存しておく場所。
例えると、ブログを開設する際に必要な「土地」です。
レンタルサーバーは以下の流れです。
パソコンやスマートフォンでウエブサイトをクリックする → インターネット回線を通じて → レンタルサーバーにあるデータを引き出す → サイト情報を表示する
レンタルサーバーを選ぶ時に重視する点
- 表示スピードが速い
- 24時間のサポートがある
- 料金が自分に見合った金額
- セキュリティ対策がしっかりしている
- サーバーがダウンするなど障害が少ない
国内シェアNo.1の「エックスサーバー ![]() 」がオススメ。世界最速クラスと評される人気の高速環境「KUSANAGI」の技術を使って、大量アクセスを処理でき、24時間のやさしいサポートがあります。
」がオススメ。世界最速クラスと評される人気の高速環境「KUSANAGI」の技術を使って、大量アクセスを処理でき、24時間のやさしいサポートがあります。
開設する前に独自ドメイン名とブログ名を考える
WordPressブログを開設する前に、「独自ドメイン名」と「ブログ名」を考えておくとサッと作業に取り掛かれます。
- 独自ドメイン 1度取得したら、変更はできません
- ブログ名 名前は何度でも変更できます
独自ドメイン名を考える
独自ドメインって何?と思う方もいるかもしれませんね。
例
ドメイン名
http://www.kaerunohi.com/ 「kaerunohi」が自分で考えたオリジナル部分
オリジナルの後ろの部分(トップレベルドメイン)は、「com」 「net」 「blog」が主にあります。
法人でよく見るのが「co.jp」ですね。
ドメイン名は、早い者勝ち!
このドメイン名にしたいと思っていても、すでに使用されていた場合は使えません。
ブログ名と独自ドメインを同じにしてもいいですし、あなたの名前を独自ドメインに入れてもいいですね。
世界でたった1つの独自ドメインです。いざ決めようとすると結構時間がかかるので、先に考えておくとスムーズにできます。
ブログ名を考える
ブログ開設する時に入力する項目に「ブログ名」があります。
これからずっと記事を書いていくサイトの名前です。
「ブログ名」のアイデアを少し紹介します。
- あなたの名前を入れる
- ジャンルにあった名前にする
- ドメイン名と同じにする
- すぐに口に出せるぐらいシンプルにする
- インパクトを強くする
ブログ名は何度でも変更できます。しかし、読者が増えてから変更すると「あれ?ブログがなくなった?」と思われてしまうことも。
「このブログ名だ!」とアイデアが浮かばない時は、仮の名前でも大丈夫です。
私の場合、ブログ名と独自ドメイン名を同じにしていました。しかし、ジャンル変更をしたため今は別々の名前にしています。
ブログ開設前にブログのジャンル・ブログ名・独自ドメインを考えておけばよかったと思ってしまいました。

他のブログ名と同じにならないように。
それから、英語のブログ名は覚えにくいので避けた方がいいですよ。
WordPressクイックスタートでたった10分!ブログを開設
今回ご紹介する「WordPressブログのクイックスタート」開設方法は、「エックスサーバー
![]() 」です。
」です。
初心者でも10分でブログ開設ができるので、安心です。
エックスサーバーの特徴
- セキュリティ対策を強化している(海外からのIPアドレスを制限)
- スピードが速い
- バックアップが毎日サーバーでしている
- キャンペーンが多い
- 24時間365日サポートが安心
- 200万の運営者がいるので、わからないことがインターネットで探せる
チェック
Xserverは、初期費用 3,300円かかります。
私は最初にConoHa WINGを使ってみたのですが、コントロールパネルがうまく使えずエックスサーバーに変更しました。
エックスサーバーのクイックスタートのメリット・デメリット
エックスサーバーのクイックスタートを始める前に注意点があります。
WordPressクイックスタートのデメリット
- 10日間の無料お試し期間は対象外
- 支払いはクレジットカード
「すぐにWordPressのブログを開設したい」という方向けのサービスになります。
エックスサーバーの使いやすさを試したい人は、通常の始め方を申し込みましょう。
とはいっても、10日間の無料お試しがなくても安心して使えます 。
支払いはクレジットカードです。登録後、支払いが発生します。
WordPressクイックスタートのメリット
とにかく、シンプルな申し込み手順です。
通常の申し込み方法をすると、クリックや情報入力を含めると5工程のうち、24回の作業があります。
2回に分けての支払い方法の入力など、本当に面倒な作業です。
クイックスタートの場合、10分もかからず、WordPressは情報を入力するだけでインストールされます。
さらにSSL(https)設定も自動。SSLをするとインターネットのデータを暗号化され、読者が安心してウェブサイトにアクセスできます。
クイックスタートを使えば、サーバーパネルを開いて設定する必要がないのでラクチンです。
迷わずクイックスタートを使いましょう。
エックスサーバーWordPressクイックスタートの申し込み手順
WordPressクイックスタートの申し込み手順を説明します。
必要なもの
- クレジットカード
- 日本国内の住所
- 登録用のメールアドレス
- SMS・電話認証用の電話番号(固定電話でもOK)
「お申込みはこちら」をクリック
エックスサーバーのウェブサイトにある「お申込みはこちら」をクリック
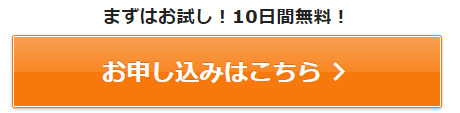
新しいページが開き、以下の申し込みページが表示されます。
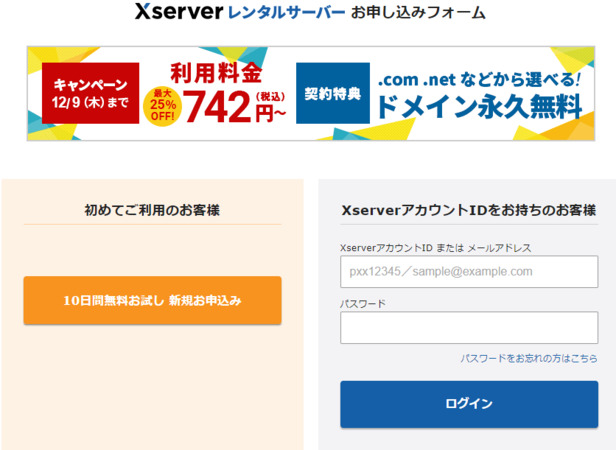
「10日間の無料お試し 新規お申込み」をクリック
サーバー契約をする
「サーバー契約のプラン」にチェック
「WordPressクイックスタート」利用するにチェックする
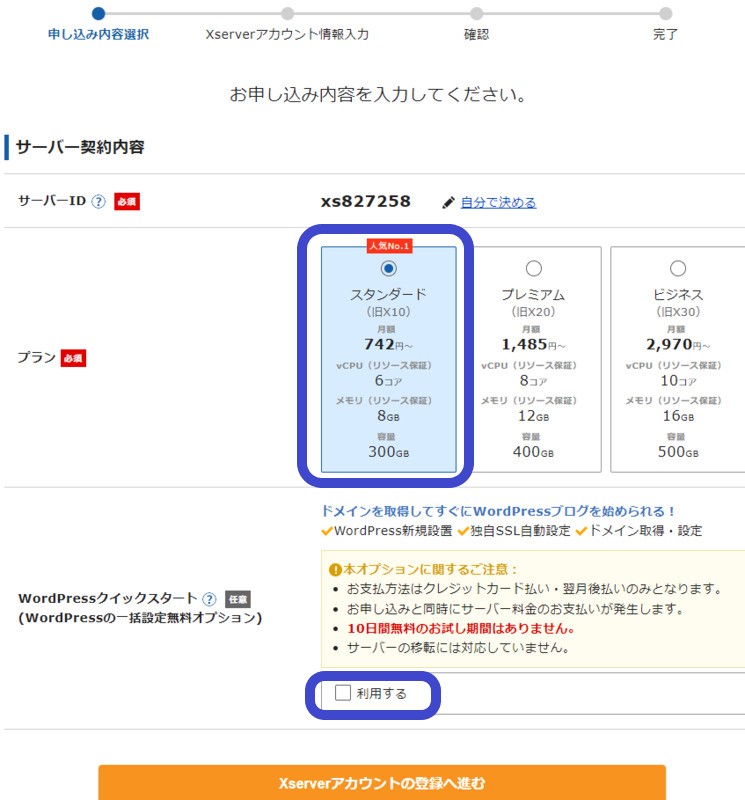
ポイント
サーバーIDはそのままでOK。
プランは「スタンダード」で十分容量が足ります。
「WordPressクイックスタート」を選択した場合、以下のように「ご確認ください」と表示されます。
「確認しました」をクリックします。
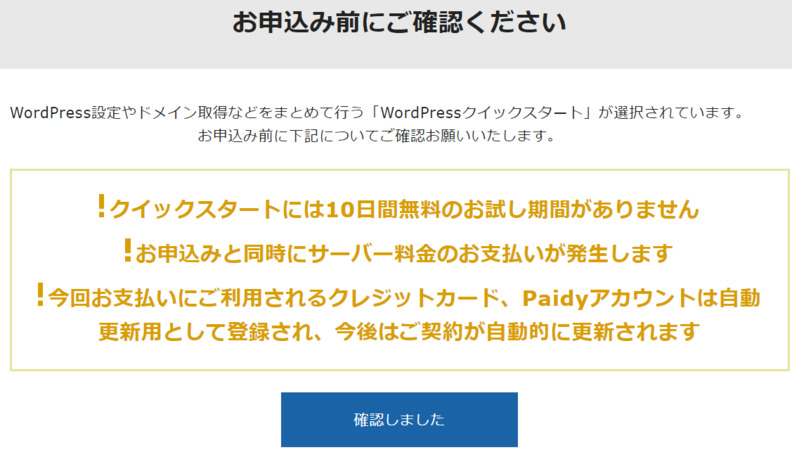

ポイント
サーバーの契約期間を長くすると、お得になります。
ドメインを取得する
独自ドメインを取得しましょう。
「com」が一番多く使われています。
例えば、kaerunohi.com ➡ kaerunohiを使いたい場合は、kaerunohi.blogにすると取得できます。
「com」で他の人に使われている場合は、「blog」や「net」を使ってみてもいいですね。

独自ドメインは一度取得すると変更できません。
じっくり考えておくと悩まなくてすみます。
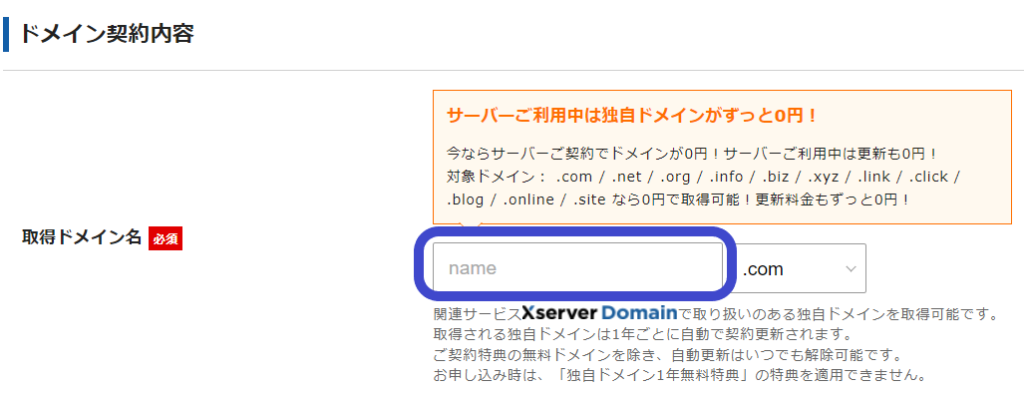
WordPressのブログ名などを入力する
WordPressに関係する情報を入力します。
ポイント
ブログ名は後から変更できます。思いつくブログ名がなければ、仮のブログ名を書いておきましょう。
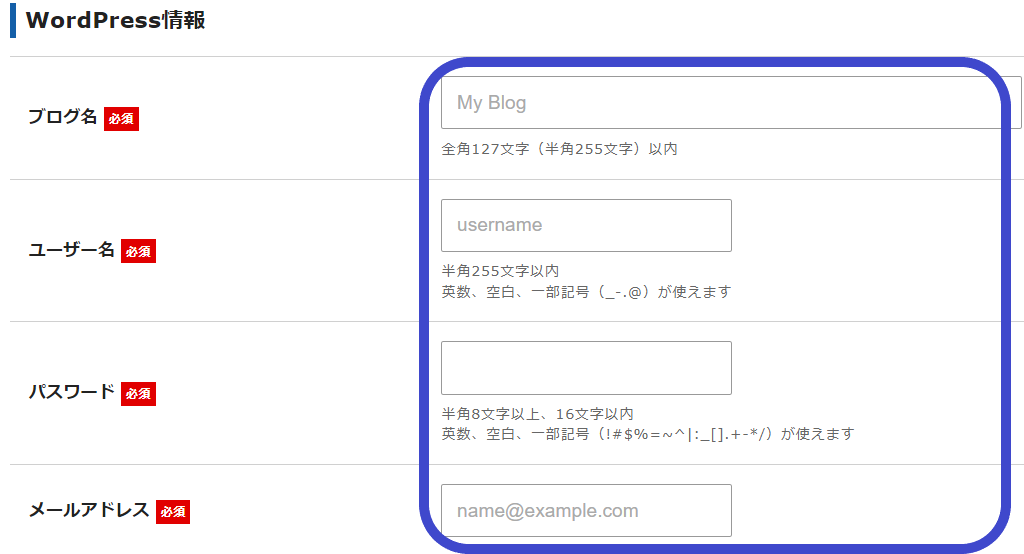

メモしておいて!
この「ユーザー名」「パスワード」は、WordPressのログイン時に使います。
忘れないよう、メモしておきましょう!
Xserverアカウントの登録情報を入力する
レンタルサーバー・Xserverのアカウントを作成します。
そのために必要な以下の情報を入力していきましょう。
- メールアドレス
- Xserverのアカウント用パスワード
- 名前
- 住所
- 電話番号
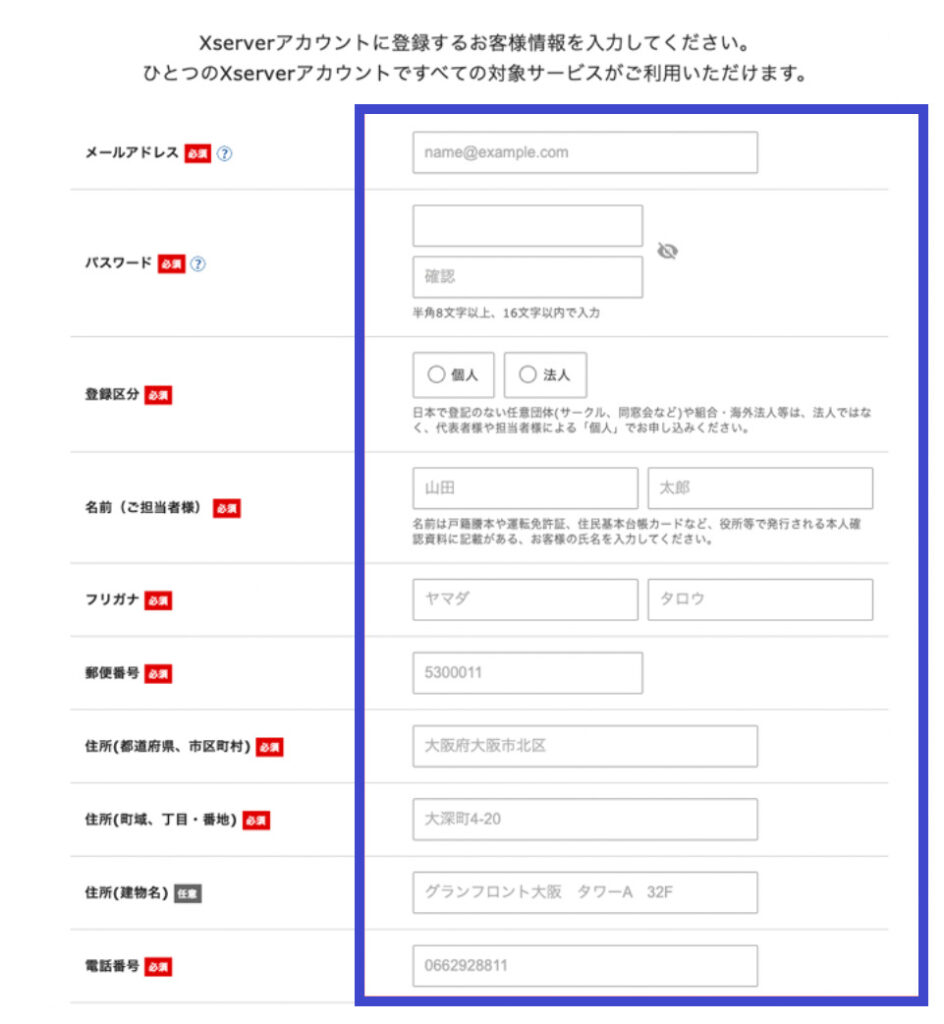
支払い情報を入力する
レンタルサーバーの支払い情報を入力します。
「クイックスタート」を選択した場合、支払い方法はクレジットカードのみだけです。
次回から登録された情報から自動的に支払われます。
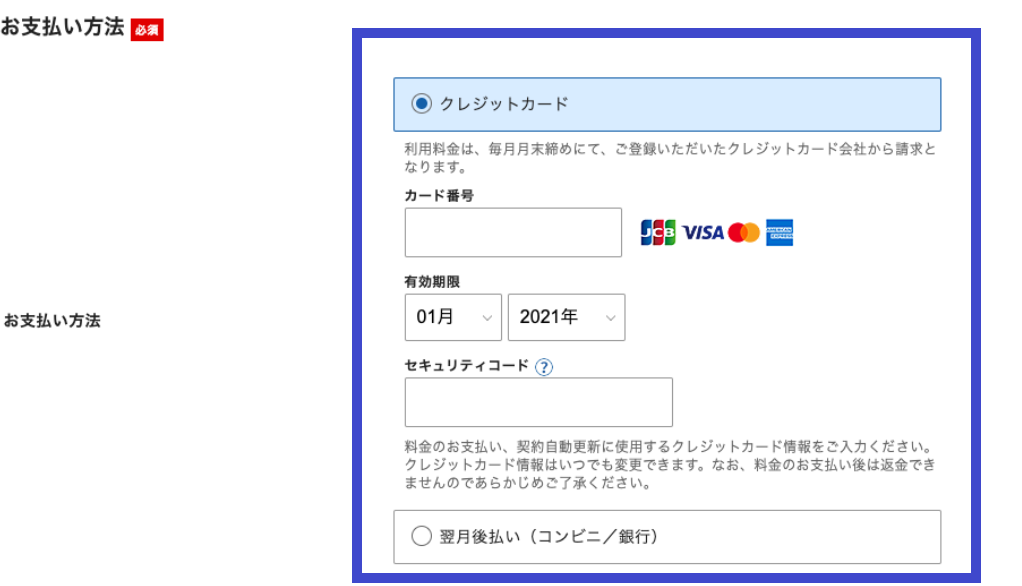
「利用規約」「個人情報の取り扱いについて」内容を読み、確認できたら☑をいれて次へ進みます。
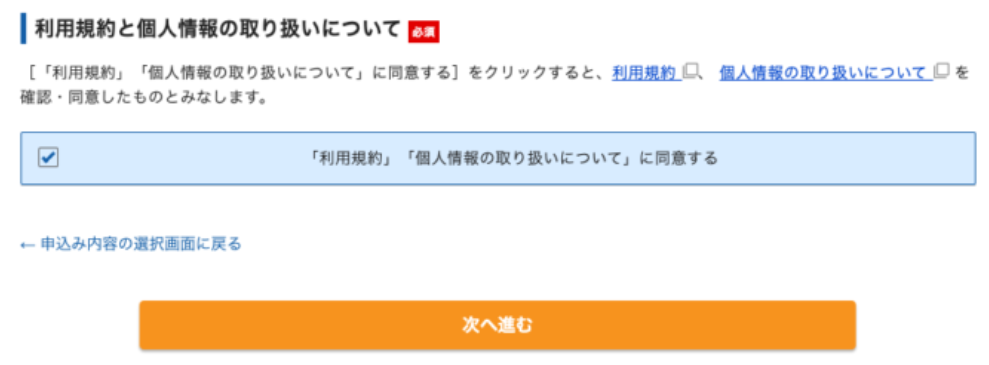
メールアドレスに届いた確認コードを入力する
Xserverからメールアドレスに届いた確認コードを入力します。
そして、「次に進む」をクリック。
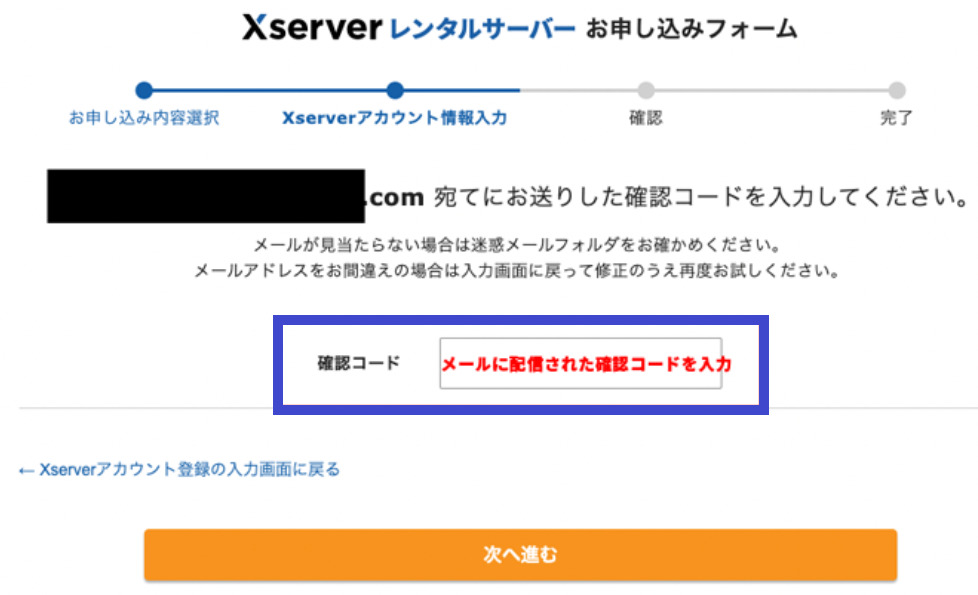
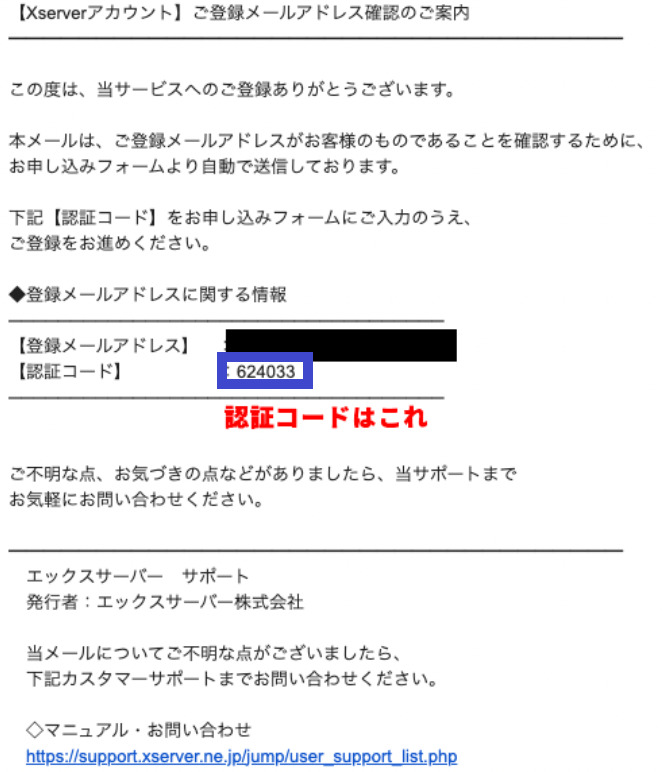
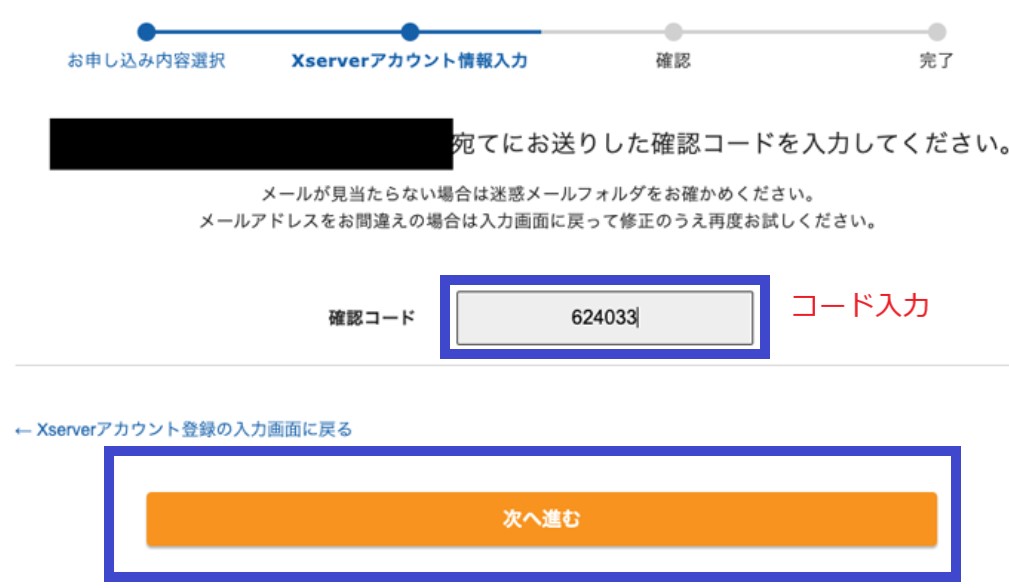
レンタルサーバーなどの入力情報を確認する
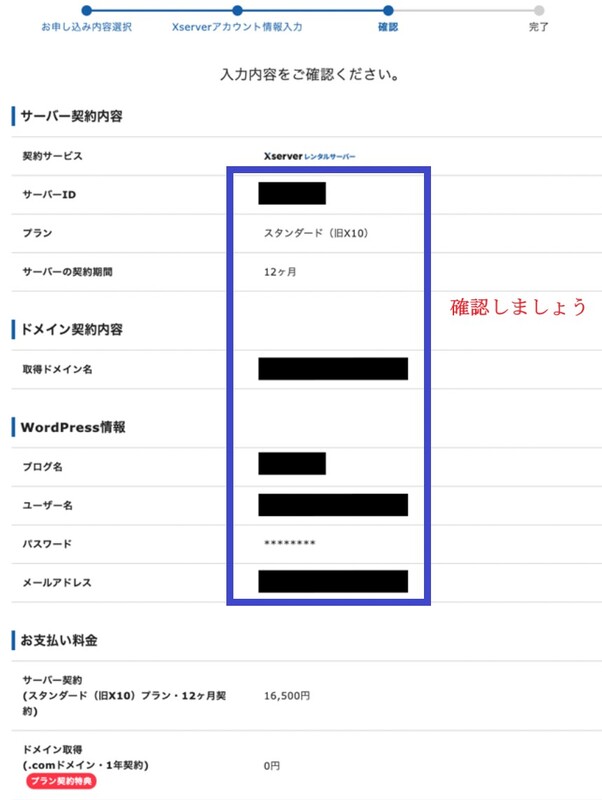

この確認が終わると料金が発生します。
間違いがないか、しっかり最終確認しておきましょう。
SMS・電話認証をする
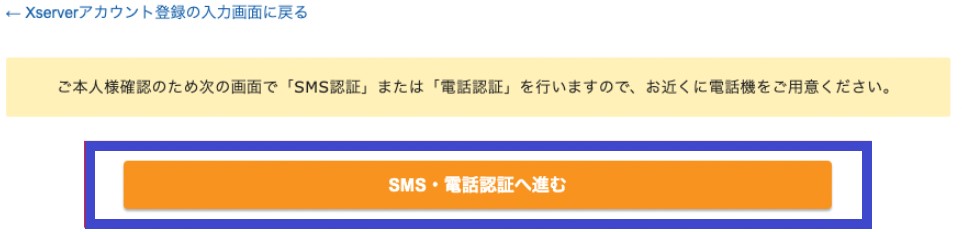
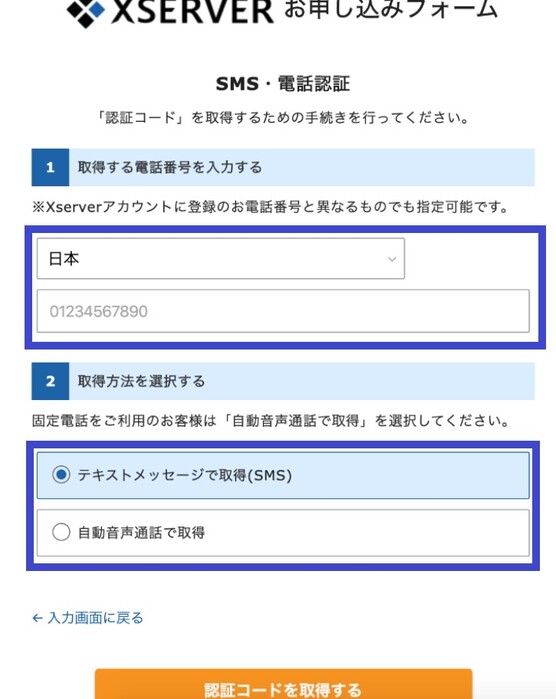
海外の方で認証コードが届かない
電話番号の国番号を「0」にして入力します。
それでもできない場合は、「お問い合わせ」をすると、認証コードを対応できます。
設定完了のメールアドレスで完了
メールアドレスにXserverから「サーバーアカウント設定完了」が届けば、WordPressブログの設定はおしまいです。
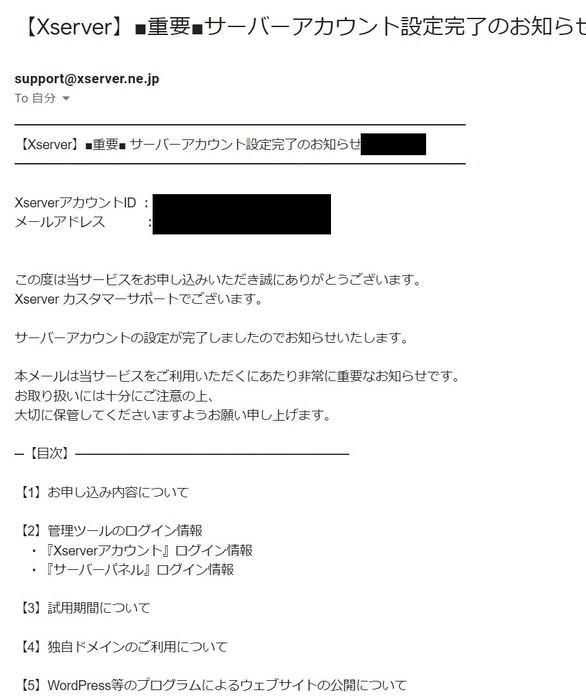
設置後のギモン
- メールアドレスを間違えて入力した場合
エックスサーバーのサポートに連絡しましょう。修正対応をしていただけます。 - 設定完了の通知が届かない場合
まずは、迷惑メールの中に届いていないか確認します。
「サービス審査中、設定処理中」の場合がありますが、24時間以内に届かなければエックスサーバーのサポートに連絡してみてください。 - ブログにログインするとエラーがでる
サーバー設定がまだ完了していません。最大で1時間はかかるためしばらく待ちましょう。
数時間待っても同じ状況の場合は、エックスサーバーのサポートに連絡します。
ブログ開設をしたWordPressにログインする
「Xserver クイックスタート」で設置が終わったら、ログインできるか試してみましょう。
メールに届いたサーバーアカウント設置完了を確認します。
チェック
WordPressの画面で入力するURLは、
https://ドメイン名/wp-admin/ を管理画面に入力します。(管理画面URL)
例:https://kaerunohi.com/wp-admin/
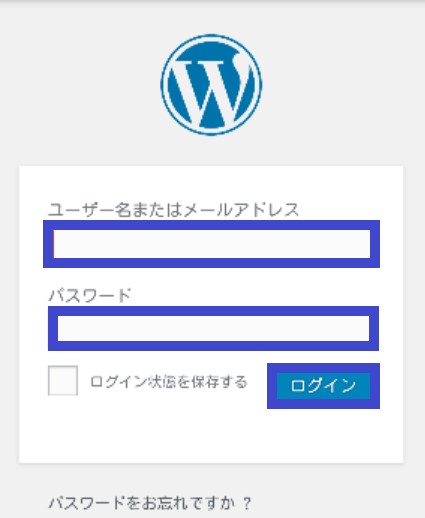
画面にエラーが表示された場合は、1~2時間待ちます。
Xserverクイックスタートは、SSL化(データの暗号化)を自動で設定。
そのため、URLは、http:// ➡ https:// へ変更になります。

この画面が表示されると、WordPressブログが完了です!
あとは、WordPress初期設定をして、ブログ記事を書いていきましょう。
まとめ
Xserverの「WordPressクイックスタート」は、4ステップでできるカンタン開設方法です。
4ステップ クイックスタート
① レンタルサーバーを申し込む
② 独自ドメインの取得
③ WordPressの情報入力・インストール
④ 契約の料金支払い
初心者でもたった10分ででき、面倒なサーバーパネルの設定もなく気軽にできます。
なお、ブログ名と独自ドメイン名を考える時に悩んでしまう人は、 WordPress ブログ開設をする前に考えておくとスムーズにできます。
名前って結構悩むものなので、1つアドバイスです。
カンタン設定できる、エックスサーバーの「 WordPress クイックスタート」を時間短縮のために使ってみてください。